FAT32, NTFS, and exFAT are the three file systems users commonly use for Windows system. This article will illustrate to the differences between the three, analyzing their pros and cons, compatibility and usage in an all-rounded way.
A file system uses a set of rules to control how data is stored and retrieved on a storage device. And FAT32, NTFS, exFAT are three different file systems commonly used in Windows. Each of the file systems has their own pros and cons. If you know them well, you can choose the correct file system for different needs.
If you don’t know the differences between NTFS, FAT32 and exFAT file system, don’t worry, this article will tell you what you should know for the three kinds of file systems and give you a brief comparison of NTFS vs FAT32 vs exFAT.
NTFS vs FAT32
NTFS File System
NTFS is short for New Technology File System, created by Microsoft and introduced in 1993 with Windows NT 3.1. Windows NT and Windows 2000 are the primary operating systems using the NTFS file system. Nowadays, NTFS is the most widely used file system in Windows, especially for its system drive and most internal hard drives.
As a modern and advanced file system, NTFS has many features not available to FAT32 and exFAT. For detailed information, you can refer to following contents to learn its pros and cons, compatibility and usage.
Pros:
- Supports very large files and it nearly has no realistic partition size limit by changing cluster size
- Enables users to set file permissions and encryption as a file system with higher security
- Automatically restores the consistency of the file system by using its log file and checkpoint information
- Enables users to compress files, folders or the whole drive when they are running out of disk space
- Uses a change journal to help restore information quickly if power failure or other system problems occur
- Enables users to set disk quotas, limiting the amount of space users can consume
- No realistic file size or partition size limits
Cons: Not compatible with very old operating systems
Compatibility:
- Compatible with all versions of Windows
- Read-only with Mac OSX by default, and may be read-only by default with some Linux distributions
- Only a few Linux variants are able to provide write support for NTFS
Usage: An NTFS file system is perfect for your Windows system drive and other internal drives or external hard drives with large capacities that will just be used with Windows.
FAT32 File System
The FAT32 file system is also called File Allocation Table file system, which was created in 1977 by Microsoft. FAT32 is an older file system that’s not as efficient or advanced as NTFS, but does offer greater compatibility with other operating systems and removable storage devices.
The biggest FAT32 file system limit is that it cannot store a single file larger than 4 GB. So, sometimes you may come across "File is too large for destination file system" error when using FAT32 file system.
Pros: Compatible with all versions of Windows, Mac, Linux, game consoles, HDTVs, bootable disk and practically anything with a USB port
Cons:
- Cannot store a single file which is larger than 4GB
- Cannot create a FAT32 partition that is larger than 8 TB (Windows only recognizes 2TB)
- Lacks the permissions and other security features built into the more modern NTFS file system
- Modern versions of Windows are unable to be installed to a drive formatted with an FAT32 file system
Compatibility:
- Compatible with removable flash drives and other forms of USB interface-based storage
- Compatible with all versions of Windows, Mac, Linux, game consoles, and practically anything with a USB port
Usage: Flash drives will often be formatted with FAT32 for maximum compatibility. If you want to use it on removable drives, you’d better format the drive to FAT32. Be sure not to store a single file that is larger than 4 GB.
NTFS vs FAT32
Compared with NTFS file system, FAT32 is more compatible with old operating systems and all kinds of removable storage devices. However, it has limits on file size and partition size, which may cause inconvenience if you want to store large files.
NTFS has more advantages than FAT32 in security, partition size, and file permissions and so on. If you are using a modern Windows operating system, you’d better format internal hard drives to NTFS. Besides, recent Windows system partition must be formatted to NTFS file system.
Some of you may wonder: I want to use NTFS file system as it has so many advantages. However, I have formatted my file system to FAT32 and stored important files in it. How can I convert FAT32 to NTFS without data loss?
Well, I do have a free method for converting FAT32 to NTFS without data loss. For users’ convenience, here I will show you detailed steps and screenshots about how to convert FAT32 to NTFS with freeware – MiniTool Partition Wizard Free Edition.
Free Convert FAT32 to NTFS Without Data Loss
MiniTool Partition Wizard Free Edition is a free partition manager trusted by tens of millions of users. As an expert in partition management, this partition magic can help you reconfigure hard disk, format partition, convert MBR to GPT without data loss, check file system, migrate Windows to HD/SSD, copy disk, perform disk surface test, wipe disk and so on.
Using this all-in-one partition manager to convert FAT32 to NTFS is very safe. Users can convert FAT to NTFS without causing any data loss.
Now, follow the steps as below to convert FAT32 to NTFS file system for free.
Step 1. Download MiniTool Partition Wizard Free Edition by clicking the following button. Install it on your computer and launch it to get the main interface.
Step 2. Choose the FAT32 partition that you want to convert and select convert FAT to NTFS from the left action panel.

Step 3. Click Start button to start the FAT to NTFS conversion.

Step 4. After the conversion is completed, you can click Close to exit the window.

By following the steps above, you can convert FAT32 to NTFS without any data loss.
exFAT File System
exFAT is the abbreviation of Extended File Allocation Table. It is a file system introduced by Microsoft in 2006, which is similar to FAT32 files system, but does not have the limits of FAT32 file system.
Designed to be a replacement for FAT32, exFAT is optimized for flash memory such as USB flash drives and SD cards, though some very older ones may only support FAT32.
Pros:
- More widely-compatible than NTFS, but not quite match FAT32’s compatibility
- Allows users to store files much larger than the 4 GB allowed by FAT32
- No realistic file-size or partition-size limits
Cons:
- Not as compatible as FAT32
- Lacks journaling functionality and other advanced features built into the NTFS file system
Compatibility:
- Works with all versions of Windows and modern versions of Mac OS X
- Compatible with Linux, but additional software will be needed
Usage: You can use exFAT file system when you need to create large partitions and save files larger than 4GB and when you need more compatibility than what NTFS offers. And for swapping or sharing large files, especially between OSes, exFAT is a good choice.
NTFS vs exFAT
NTFS is ideal for internal drives, while exFAT is generally ideal for flash drives. Both of them have no realistic file-size or partition-size limits. If storage devices are not compatible with NTFS file system and you don't want to limited by FAT32, you can choose exFAT file system.
FAT32 vs exFAT
Both of them are suitable for removable devices due to their compatibility. FAT32 is compatible with more very old operating systems. However, FAT32 has limits on single file size and partition size, while exFAT does not. Compared with FAT32, exFAT is an optimized FAT32 file system that can be widely used for removable devices of large capacity.
After comparing NTFS vs FAT32 vs exFAT, you can choose a suitable file system for your drive according to your needs.
Free Format Your Drive to NTFS, FAT32 or exFAT
If you want to switch a partition’s file system to exFAT, you need to format the partition, which is different from FAT and NTFS conversion. Here you can use MiniTool Partition Wizard Free Edition to format your storage device to NTFS, FAT32 or exFAT file system in one step. Let’s look at the detailed steps together.
Step 1. Download MiniTool Partition Wizard Free Edition by clicking the following button. Install and launch it to get its main interface.
Step 2. Right-click the drive you want to format and select Format Partition.

Step 3. At this window, you are allowed to specify partition label, file system as well as cluster size. You can format the drive’s file system to FAT32, NTFS, exFAT, Ext2, Ext3, satisfying all your needs. After resetting these parameters, you can click OK.

Step 4. Click Apply on the upper right corner to allow the pending operation.

Verdict
You see, it is not so hard to learn the differences between NTFS, FAT32 and exFAT file system. And each of them has their own advantages and disadvantages. If you don't know which file system you should format for your storage device, you may refer to above information in this article.
If you have any question about how to make FAT32 and NTFS conversion or how to format partition to NTFS, FAT32 or exFAT with MiniTool Partition Wizard, you can leave a message in the following comment zone and we will reply as soon as possible. If you need any help when using MiniTool software, you can contact us via [email protected].
NTFS vs. FAT32 vs. exFAT FAQ
- Download MiniTool Partition Wizard Pro Edition on its official website and install it on your PC.
- Choose the NTFS partition that you need to convert.
- Select Convert NTFS to FAT feature from the left action panel.
- Click Start button to convert NTFS to fat32 without losing data immediately.
- Click Close to exit after the NTFS to fat32 conversion is completed.
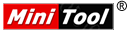
User Comments :
Post Comment