Can't extend boot partition in Windows 10/8/7? Here an all-in-one partition manager - MiniTool Partition Wizard offers best solutions to resolve "Extend Volume grayed out" and "Extend Volume is missing from Disk Management". Just give it a try!
With the progress of science and technology, lots of things are dealt with computer. Thus, more and more data are stored in computer hard drives. As time goes on, the disk layout may seem unreasonable, and resizing partition is necessary.
For example, there is a need to extend system partition size when encountering low disk space warning in Windows 7/8/10. However, in many cases, you will find that you cannot use Disk Management utility to do this work, because the option Extend Volume is either greyed out or missing due to some reasons...
This post mainly talks about why Disk Management can't extend boot partition and how to extend boot partition in Windows 7/8/10 flexibly.
Can't Extend Boot Partition - Extend Volume Is Greyed out
Most of the time, Windows built-in Disk Management is a good choice for you to extend boot partition because it is free and reliable to use. You just open Disk Management Utility -> right-click the boot partition -> select Extend Volume -> go through the Extend Volume Wizard, then all will be finished in a minute.
However, sometimes you can't extend boot partition Windows 10/8/7 with Disk Management because Extend Volume is greyed out. Example:
I took my Acer Laptop to the computer shop to get my SSD fixed and when they finished it and got it home I noticed my drives where split into 2 drives of 50GB approximately; C: & D:. I have been trying to merge or at least give some space to drive C:, but my extend volume button in the partition manager is gray, even though I have allocated space. Please give me some advice.sevenforums.com
"Why can't I extend my c drive Windows 10?" Have you ever encountered the similar situation? Do you know why Extend Volume is inactive? If you have no idea, just keep reading. Possible reasons that lead to "Extend Volume greyed out" issue on basic disks:
- You are extending a primary partition but there is no unallocated space on the neighboring right side;
- You are extending a logical partition but there is no free space on the neighboring right side;
- You are extending a partition that does not have RAW or NTFS file system.
Possible reasons that lead to "Extend Volume greyed out" issue on dynamic disks:
- There is no unallocated space on dynamic disks.
- There is no unallocated space on the neighboring right side of C drive.
- There is no continuous unallocated space located behind mirrored/striped/spanned/RAID volume, or the continuous unallocated space is located behind only one segment of these volumes.
Our previous post will tell you more information about Extend Volume greyed out issue.
Here is a picture showing Disk Management can't extend C drive with unallocated space due to the first reason - the unallocated space is far from the system partition:

Suppose if you encounter the same situation, what should you do to address this issue? Is there any way to extend boot partition Windows 7/8/10 easily and safely?
Obviously, the answer is POSITIVE. MiniTool Partition Wizard is able to extend boot partition Windows 7/8/10 when Extend Volume is greyed out. Currently, third-party partition manager can help extend boot partition Windows 10/8/7 successfully.
MiniTool Partition Wizard is such a partition manager, which is available to use in Windows XP/Vista/7/8/10 as well as Windows Server 2000/2003/2008/2011/2012. By reading the above content, you know many factors will lead to Extend Volume greyed out. However, MiniTool Partition Wizard provides you good features, which enable you to extend boot partition without difficulty.
Now, let's use the Pro Edition (works for Windows XP/7/8/10) of this program to deal with the problem that Windows built-in Disk Management tool can't extend C drive Windows 10.
Before you do:
- Install MiniTool Partition Wizard Pro on your PC and run it.
- Create a bootable partition manager first and then boot your computer with the bootable media.
Part 1: Extend Volume Greyed out on Basic Disk
Step 1: Firstly click the boot partition which needs expanding, then you see there are many functions in the left pane. Here click "Extend Partition" feature.
Step 2: Then in the pop-up window, take some free space from another partition or unallocated space on the same disk. Also you can locate on the square button and slide it around to decide how much free space you want. After that, click "OK" and continue.
Step 3: Finally click "Apply" to extend boot partition Windows 10.

OK, that's all for how to solve "Extend Volume greyed out on basic disk ". Next, we would like to show how to solve "Extend Volume greyed out on dynamic disk".
Part 2: Extend Volume Greyed out on Dynamic Disk
The following picture shows Disk Management can't extend C drive with unallocated space because the unallocated space is not immediately following the Simple Volume C.

At this time, you can also use MiniTool Partition Wizard to help you.
Step 1: Run MiniTool Partition Wizard Professional on Windows 10, then on the dynamic disk click the volume that separates the boot partition and unallocated space, and choose "Move/Resize Volume".
Step 2: Drag the whole volume rightwards to exchange the relative locations of this volume and the unallocated space.
Step 3: You should apply this change before you can continue, and your computer will get restarted by Partition Wizard.

Step 4: Re-launch Partition Wizard Professional, click the system partition and choose "Move/Resize Volume" one more time. However, in the pop-up window, drag the system volume to occupy the unallocated space instead of exchanging their locations.
Step 5: Finally, confirm extending boot volume on this dynamic disk.

For a more intuitive guide, you can watch this video:
See! By using MiniTool Partition Wizard, you can easily solve the "Extend Volume greyed out" issue in Windows 7/8/10, no matter it occurs on basic disk or dynamic disk.
Hot Article: How Can I Convert MBR Disk to GPT without Data Loss in Windows 7?
Can't Extend Boot Partition - Extend Volume Is Missing
Another situation where Disk Management can't extend boot partition is that there is no option for you to extend volume. In other words, Extend Volume feature is missing from Disk Management!
How does this occur? If you have the experience of using multiple Windows OS, you may have noticed that in Windows XP, Windows Server 2000 and Windows Server 2003, Disk Management lacks the features of Extend Volume and Shrink Volume on basic disks (image attached). Only the later versions have these two features added.

So when users of Windows XP, Windows Server 2000 and Windows Server 2003 realized that the Extend Volume feature is missing from Disk Management, they are likely to convert the basic disk to dynamic disk in order to use Extend Volume.
However, what disappoints them is that even Extend Volume on dynamic disk sends out error message:"The selected volume is a system or a boot disk or was created on basic disk in an earlier version of windows and cannot be extended".

Hi, I have windows 2003 32 bit server and low in disk space on C drive, every time when I am trying to extend the C drive I get the error message below: 'The selected volume is a system or a boot disk or was created on basic disk in an earlier version of windows and cannot be extended'. Is there any way I can extend the space on C drive as I am really low on the space?social.technet.microsoft.com
The prompt message explains the reason, and also closes the door for these users who intend to extend boot partition by using Disk Management. What's more, their system disks have become dynamic and turning them back to basic is impossible without professional disk partition manager.
If you have done the same thing as these users did, what should you do in this case to extend boot partition?
In fact, the solution to "Extend Volume is missing" is just the same as "Extend Volume greyed out", you just ask MiniTool Partition Wizard for help. Please note that only the paid version of MiniTool Partition Wizard can be used to manage dynamic disk. Here the Pro Edition is recommended. To manage disk Windows Server OS, choose the Server Edition instead (see edition comparison).
Solution 1: Use Partition Wizard to Extend Boot Partition on Dynamic Disk
If you have already converted the boot disk to dynamic disk, all volumes are Simple Volumes with only one segment. Thus, there is no doubt that MiniTool Partition Wizard can solve this issue.
Step 1: Use "Move/Resize Volume" feature to make the unallocated space on the neighboring right side of C drive.
Step 2: Use "Move/Resize Volume" feature to enlarge the C drive by adding the unallocated space.
Step 3: Apply the change.
For more detailed explanation, you can refer to the former part.
Solution 2: Use Partition Wizard to Convert the Dynamic Disk to Basic and then Extend Boot Volume
Besides, MiniTool Partition Wizard can also help you convert dynamic disk to basic disk without data loss, by doing this you can extend boot partition on basic disk even though Extend Volume feature is missing. Here is how to do the conversion:
Step 1: Run MiniTool Partition Wizard Professional/Server to get its main interface. Then click the dynamic disk which needs conversion and choose "Convert Dynamic Disk to Basic Disk".
Step 2: Hit "Apply" to finish. Note Partition Wizard requires a reboot to complete the conversion.

When all is done, then it's time to extend boot partition by using MiniTool Partition Wizard. The operation is just the same as how to solve "Extend Volume greyed out". You can use "Extend Partition" or "Move/Resize Partition" to help you.
The difference? Well, the former one can use free space of the same drive to extend boot partition, while the latter one works when the unallocated space is adjacent to the target partition. However, by using "Move/Resize Partition", you can move the far away unallocated space to the adjacent location of the target partition.
Bottom Line
In this post, we mainly talk about why Disk Management can't extend boot partition from two aspects - Extend Volume is greyed out and Extend Volume is missing. In a word, as long as you have MiniTool Partition Wizard at hand, you can easily solve can't extend boot partition issue. In addition, it can help undo diskpart clean command, to resolve virtual disk service errors, etc. So why don't you just give a try?
In addition, if you have any question towards using MiniTool Partition Wizard, you can leave us comments in the comment section or send us email via [email protected]. Much appreciated!
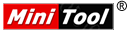
User Comments :
Post Comment